Passcodes are a handy way to protect the personal data on your iPad, unless you've entirely forgotten your password and are left with a very expensive device you cannot use. Fortunately, you can still wipe your iPad to its factory settings even if you have forgotten your passcode. All you have to do is connect the device to your computer, then use iTunes' software interface to initiate the factory reset process and reclaim your iPad.
Step 1:Connect your iPad to the computer with which you normally sync your tablet.
Step 2: Launch iTunes on your computer, then select your iPad under the "Devices" list in the left-hand sidebar.
Related Reading: How to wipe iPad data permanently,so that no one iPad data recovery software can restore them.
Step 3: Click on the "Summary" tab, then click the "Restore" button. This will initiate the process of resetting your iPad to factory settings.
Warning
Remember that the process of resetting your iPad to its factory settings will delete all files, everything from songs to email, you previously put on the device.
Wipe iPad Photos,Videos,contacts, text messages, emails, account info, passwords,ect before selling
Thursday, February 20, 2014
How to Erase Your iPad Before You Sell iPad
Don't forget to wipe your data before you trade or sell your iPad
That shiny iPad you bought just a year or two ago isn't quite as shiny as the new model that just came out, so you've decided to trade-in your iPad and upgrade to the latest edition or perhaps you've chosen to make the switch to an Android or Windows-based tablet
Before you rush to a store that accepts trade-ins or you begin packaging up your old iPad to send it off to a site like Gazelle, there are a couple of important steps you need to take to ensure that your personal data has been removed, so that would-be criminals or other curiosity seekers don't get a hold of your information.
Make Sure You Have a Good Backup of Your iPad Data
If your opting for a new iPad, you should make sure that you have a good backup of your documents, settings, and other data on iCloud. This will allow you to make a smooth transition to your new iPad by letting you easily restore all of your stuff, once you get the new one up and running.
You may want to ensure that your outgoing device has the latest and greatest version of iOS on it before you run your final backup, this will help avoid potential version incompatibility issues since your new iPad will likely come preloaded with the most current version of iOS. You can upgrade your iOS by going to "Settings" > "General" > "Software Update" and checking for a new update.
To Backup Your iPad to iCloud Before You Wipe Its Data:
1. Touch the "Settings" icon.
2. Select "iCloud" from the left side of the screen.
3. Choose "Backup and Storage" and select "Backup Now".
After your backup has completed, check the very bottom of the screen to ensure that it states that the backup was completed successfully. You should also check the contents of the backup by selecting your iPad backup from the "Recent Backups" section of the screen.
Erase All of Your Data From Your iPad
The most important part of preparing your iPad for sale is ensuring that all traces of you have been removed from it. DON'T EVER SELL or TRADE an iPAD without wiping its data FIRST.
To Erase Your iPad's Data:
1. Touch the Settings icon.
2. Select the "General" menu.
3. Choose "Reset".
4. Tap on the "Erase All Content and Settings".
5. If you have a passcode (unlock code) enabled you will be prompted for your passcode. Enter your passcode.
4. If you have restrictions enabled you will be prompted for your restriction code. Enter your restriction passcode.
5. Choose "Erase" when the pop-up appears.
6. You will be asked to confirm the erase a second time. Choose "Erase" again to begin the data wipe reset process.
Depending on the version of iOS you have loaded on the iPad, you may be prompted to enter your Apple iTunes account password in order to disassociate the iPad with your account. You will need to have access to the Internet (via WiFi or Cellular connection) in order to perform this step.
Once the wipe and reset process begins, the screen will go blank for up to several minutes as your iPad wipes your personal data and restores your iPad to its factory settings. You will likely see a progress bar showing the status of the wipe and reset process. Once the iPad has finished the process, you will see the "Hello" or "Welcome" Setup Assistant screen as if you were setting up your iPad for the very first time.
Source from: http://www.recovery-iphone.com/how-to-erase-ipad-data-before-selling.html
That shiny iPad you bought just a year or two ago isn't quite as shiny as the new model that just came out, so you've decided to trade-in your iPad and upgrade to the latest edition or perhaps you've chosen to make the switch to an Android or Windows-based tablet
Before you rush to a store that accepts trade-ins or you begin packaging up your old iPad to send it off to a site like Gazelle, there are a couple of important steps you need to take to ensure that your personal data has been removed, so that would-be criminals or other curiosity seekers don't get a hold of your information.
Make Sure You Have a Good Backup of Your iPad Data
If your opting for a new iPad, you should make sure that you have a good backup of your documents, settings, and other data on iCloud. This will allow you to make a smooth transition to your new iPad by letting you easily restore all of your stuff, once you get the new one up and running.
You may want to ensure that your outgoing device has the latest and greatest version of iOS on it before you run your final backup, this will help avoid potential version incompatibility issues since your new iPad will likely come preloaded with the most current version of iOS. You can upgrade your iOS by going to "Settings" > "General" > "Software Update" and checking for a new update.
To Backup Your iPad to iCloud Before You Wipe Its Data:
1. Touch the "Settings" icon.
2. Select "iCloud" from the left side of the screen.
3. Choose "Backup and Storage" and select "Backup Now".
After your backup has completed, check the very bottom of the screen to ensure that it states that the backup was completed successfully. You should also check the contents of the backup by selecting your iPad backup from the "Recent Backups" section of the screen.
Erase All of Your Data From Your iPad
The most important part of preparing your iPad for sale is ensuring that all traces of you have been removed from it. DON'T EVER SELL or TRADE an iPAD without wiping its data FIRST.
To Erase Your iPad's Data:
1. Touch the Settings icon.
2. Select the "General" menu.
3. Choose "Reset".
4. Tap on the "Erase All Content and Settings".
5. If you have a passcode (unlock code) enabled you will be prompted for your passcode. Enter your passcode.
4. If you have restrictions enabled you will be prompted for your restriction code. Enter your restriction passcode.
5. Choose "Erase" when the pop-up appears.
6. You will be asked to confirm the erase a second time. Choose "Erase" again to begin the data wipe reset process.
Depending on the version of iOS you have loaded on the iPad, you may be prompted to enter your Apple iTunes account password in order to disassociate the iPad with your account. You will need to have access to the Internet (via WiFi or Cellular connection) in order to perform this step.
Once the wipe and reset process begins, the screen will go blank for up to several minutes as your iPad wipes your personal data and restores your iPad to its factory settings. You will likely see a progress bar showing the status of the wipe and reset process. Once the iPad has finished the process, you will see the "Hello" or "Welcome" Setup Assistant screen as if you were setting up your iPad for the very first time.
Source from: http://www.recovery-iphone.com/how-to-erase-ipad-data-before-selling.html
Back up, wipe and restore your iPad
If you're planning to sell or give away your iPad, then it is essential that your personal information and data be erased from it. If it's running sluggish after a few years, sometimes backing up your data, erasing it from the tablet and restoring it might improve performance.
Learn the use guide about how to wipe iPad data before selling
First, you need to make sure that you have the most current version of iTunes.
Once you're up to date, plug your iPad into your computer. On the iPad screen click "back up now." This may take some time depending on how much data and applications you have on your tablet.
After the iPad finishes backing up, unplug it and go to the settings menu (gear icon). Click on "general" and scroll down to "reset." Click it and then select "erase all content and settings." Your iPad will prompt you twice if you want to continue. If you've made sure that you've backed up your data, then initiate the erase. This may take some time depending on how much you have stored on your device.
After the iPad is wiped, it will prompt you for some basic information like which Wi-Fi network you'd like to connect to. When you complete this, it will ask you if you want to set up your iPad as new or restore information from a previous backup. In my case, I plan on keeping my iPad so I chose "restore from iTunes back up."to restore iPad lost data.
Plug backup your iPad to computer.
In iTunes a "Welcome to your new iPad" screen should appear. In my case I selected "restore from this back up." After a few minutes all of your data will be back on your device.
Learn the use guide about how to wipe iPad data before selling
First, you need to make sure that you have the most current version of iTunes.
Once you're up to date, plug your iPad into your computer. On the iPad screen click "back up now." This may take some time depending on how much data and applications you have on your tablet.
After the iPad finishes backing up, unplug it and go to the settings menu (gear icon). Click on "general" and scroll down to "reset." Click it and then select "erase all content and settings." Your iPad will prompt you twice if you want to continue. If you've made sure that you've backed up your data, then initiate the erase. This may take some time depending on how much you have stored on your device.
After the iPad is wiped, it will prompt you for some basic information like which Wi-Fi network you'd like to connect to. When you complete this, it will ask you if you want to set up your iPad as new or restore information from a previous backup. In my case, I plan on keeping my iPad so I chose "restore from iTunes back up."to restore iPad lost data.
Plug backup your iPad to computer.
In iTunes a "Welcome to your new iPad" screen should appear. In my case I selected "restore from this back up." After a few minutes all of your data will be back on your device.
iPad Data Eraser: How to Permanently Erase iPad Data for Selling?
Remember erase all iPad data before selling your old iPad!
Many people want to resell the old iPad 2, iPad 3, iPad 4 and trade up the iPad Air,but some iPad users ignore wipe all person data on iPad,therefore, some of the information on iPad is stolen.To prevent all the important personal information stolen,we must to erase iPad data before selling the old iPad.In additional,if you want to sell at a good price,you must to kept your old iPad in relatively good shape.In a word, before you sell or trade-in your old iPad, you'd better take a look at the following tips to erase all iPad contents permanently, which are able to keep your old iPad sells in a safe and secure way.
Tips: If you reset factory settings to erase iPad data,some iPad data recovery software can restore them back easily.However,you must to use a iPad data eraser tool to wipe data permanently.
If you want to give the old iPad for your friens,please remenber remove all data from iPad,as well.Here,I recommend you a useful and powerful iPad data eraser software,you can free download and have a try,I have ever used this eraser to wipe data from my iPhone and iPad,too.
To delete data from iPad permanently,you must to use a iPad Data Eraser program-iOS Data Eraser,which can help you erase everything from iPad Air, iPad mini, iPad 4/3/2/1.
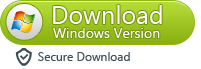
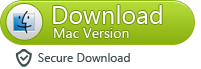
Key Features:
- Wipe all data, such as contacts, text messages, emails, account info, passwords, videos, photos, etc., from iPad,iPhone,iPod Touch.
- After erasing data with this tool, you can not get them back with any recovery tool.
- All iPad models are supported, including iPad Air, iPad mini, iPad 4/3/2/1.
- Read the following guide to see how simple to handle it.
Some Tips for reselling your iPad:
* Backup your old iPad with iTunes or iCloud: You must save lots of valuable data on your old iPad that you want to keep them forever. So, before you put your iPad on eBay, you should first take a backup of your data on the computer. Each time you sync your iPad with iTunes, iTunes will make a backup with all the settings, apps, photos, iMessages, videos and more.
* Wipe your private data on iPad: The most important thing you should keep in mind is that before you sell your device, make sure other people won't have access to any of your personal data. You will never know who will get your old iPad and what he will do with your personal data. The best solution is deleting all the data from the old iPad.
* Notice the appearance and accessories: Clean the screen but not with Windex and you'd better find the original box, sync cable and charger. keep them with the old iPad together, which will help sweeten the deal.
How to Erase iPad data permanently before selling?
Step 1. Connect your iPhone/iPad/iPod touch to PC
After the installation, run iPhone Data Eraser on your computer. Then get your iOS device connected with a USB cable to the computer. When the program recognizes your device, you’ll see its main window as follows.
Step 2. Choose a type of data erasing
From the main window, you can see some information about your device on the left side. On the right side, there are two kinds of data erasing ways:
Erase all data on device: Erase all data and settings permanently.
Erase deleted files: Only erase deleted pictures, videos, call logs and messages, making them unrecoverable.
Please choose the first type (the other type is not available yet).
Step 3. Start to erase all data on your iPad now
There are three security levels to erase all data on your device:
Low: Overwrite all of your data with zeros to ensure that the files are not recoverable.
Medium: Overwrite your device with junk files to ensure that the files are not recoverable, and no one knows that you've erased your device. .
High: Erase and overwrite your device three times, and the security standard is based on the U.S. DOD 5220.22-M, more secure for confidential data destruction on your device.
You can choose any of them according to your requirement. Higher levels will ask for more time. Here, let’s choose the medium one. Then click on the Start button. To make sure that you've backed up your important data and still want to move forward, you need to type a word shown you in the input box and click Confirm. Now, the program begins erasing all data on your device as shown below.
Note: Please don’t disconnect your device during the process. Or data on your device will not be completely erased.
Step 4. Use your device as a new one
When your device is erased completely, you’ll get a totally new device. You can set it as a new device or choose to restore it from iTunes/iCloud backup. If the backup contains the data you don’t want, you’re suggested not to restore from it.
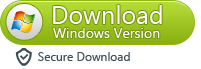
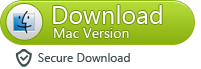
What's more about iPad Data Eraser:
iPhone/iPad/iPod Data Eraser is the ideal iDevice "erase" application designed to permanently wipe all personal information from the device using US Military spec over-writing technology to render the data unrecoverable; returning the device to a “clean slate” state before you resell, donate or trade it in.
-Wipe EVERYTHING from iDevices: contacts, messages, photos, videos, apps, account info, passwords and other personal data stored on iDevices.
-Meets Mil-spec DOD 5220 – 22 M standard for permanent data destruction; prevents personal data from being recoverable.
-Works with all iDevices - Jailbroken iPhone friendly and also compatible with carrier-locked iPhones.
-Keep your personal information safe, permanently remove it with iPhone Data Eraser prior to disposing of your old iDevice.
Many people want to resell the old iPad 2, iPad 3, iPad 4 and trade up the iPad Air,but some iPad users ignore wipe all person data on iPad,therefore, some of the information on iPad is stolen.To prevent all the important personal information stolen,we must to erase iPad data before selling the old iPad.In additional,if you want to sell at a good price,you must to kept your old iPad in relatively good shape.In a word, before you sell or trade-in your old iPad, you'd better take a look at the following tips to erase all iPad contents permanently, which are able to keep your old iPad sells in a safe and secure way.
Tips: If you reset factory settings to erase iPad data,some iPad data recovery software can restore them back easily.However,you must to use a iPad data eraser tool to wipe data permanently.
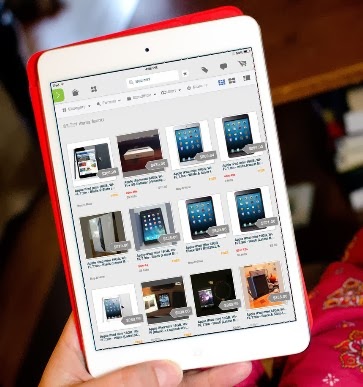 |
| erase ipad data before selling |
To delete data from iPad permanently,you must to use a iPad Data Eraser program-iOS Data Eraser,which can help you erase everything from iPad Air, iPad mini, iPad 4/3/2/1.
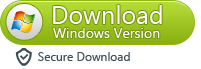
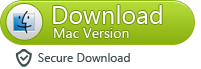
- Wipe all data, such as contacts, text messages, emails, account info, passwords, videos, photos, etc., from iPad,iPhone,iPod Touch.
- After erasing data with this tool, you can not get them back with any recovery tool.
- All iPad models are supported, including iPad Air, iPad mini, iPad 4/3/2/1.
- Read the following guide to see how simple to handle it.
Some Tips for reselling your iPad:
* Backup your old iPad with iTunes or iCloud: You must save lots of valuable data on your old iPad that you want to keep them forever. So, before you put your iPad on eBay, you should first take a backup of your data on the computer. Each time you sync your iPad with iTunes, iTunes will make a backup with all the settings, apps, photos, iMessages, videos and more.
* Wipe your private data on iPad: The most important thing you should keep in mind is that before you sell your device, make sure other people won't have access to any of your personal data. You will never know who will get your old iPad and what he will do with your personal data. The best solution is deleting all the data from the old iPad.
* Notice the appearance and accessories: Clean the screen but not with Windex and you'd better find the original box, sync cable and charger. keep them with the old iPad together, which will help sweeten the deal.
How to Erase iPad data permanently before selling?
Step 1. Connect your iPhone/iPad/iPod touch to PC
After the installation, run iPhone Data Eraser on your computer. Then get your iOS device connected with a USB cable to the computer. When the program recognizes your device, you’ll see its main window as follows.
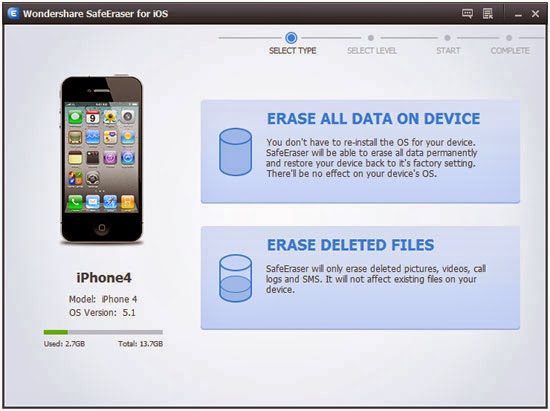 |
| Connect your iPhone/iPad/iPod touch to computer |
From the main window, you can see some information about your device on the left side. On the right side, there are two kinds of data erasing ways:
Erase all data on device: Erase all data and settings permanently.
Erase deleted files: Only erase deleted pictures, videos, call logs and messages, making them unrecoverable.
Please choose the first type (the other type is not available yet).
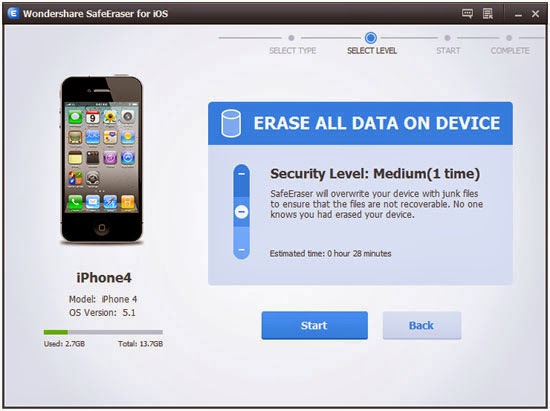 |
| Choose a type of data erasing |
There are three security levels to erase all data on your device:
Low: Overwrite all of your data with zeros to ensure that the files are not recoverable.
Medium: Overwrite your device with junk files to ensure that the files are not recoverable, and no one knows that you've erased your device. .
High: Erase and overwrite your device three times, and the security standard is based on the U.S. DOD 5220.22-M, more secure for confidential data destruction on your device.
You can choose any of them according to your requirement. Higher levels will ask for more time. Here, let’s choose the medium one. Then click on the Start button. To make sure that you've backed up your important data and still want to move forward, you need to type a word shown you in the input box and click Confirm. Now, the program begins erasing all data on your device as shown below.
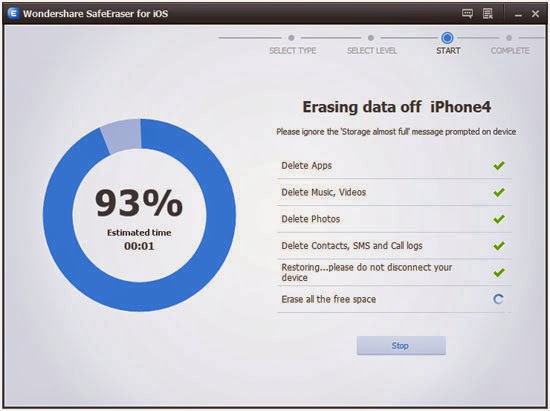 |
| Start to erase all data on your |
Step 4. Use your device as a new one
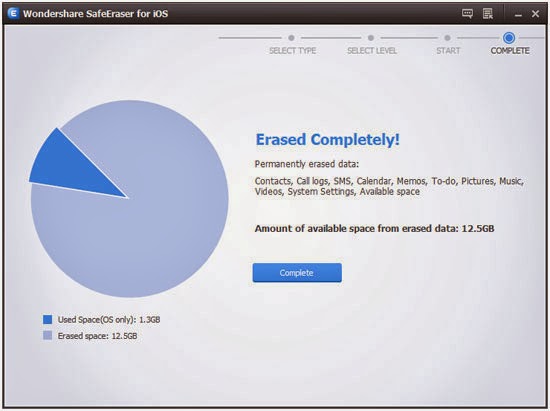 |
| Finish erase your iPad data |
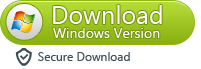
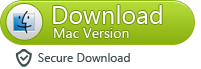
What's more about iPad Data Eraser:
iPhone/iPad/iPod Data Eraser is the ideal iDevice "erase" application designed to permanently wipe all personal information from the device using US Military spec over-writing technology to render the data unrecoverable; returning the device to a “clean slate” state before you resell, donate or trade it in.
-Wipe EVERYTHING from iDevices: contacts, messages, photos, videos, apps, account info, passwords and other personal data stored on iDevices.
-Meets Mil-spec DOD 5220 – 22 M standard for permanent data destruction; prevents personal data from being recoverable.
-Works with all iDevices - Jailbroken iPhone friendly and also compatible with carrier-locked iPhones.
-Keep your personal information safe, permanently remove it with iPhone Data Eraser prior to disposing of your old iDevice.
Subscribe to:
Posts (Atom)